L’easyfriday du jour est consacré à Snapseed, appli de retouche d’images. L’appli n’est pas nouvelle, mais quelques nouveautés très intéressantes ont fait leur apparition il y a quelques mois.
Le didacticiel
D’abord un didacticiel, accessible depuis le menu représenté par les 3 petits points, explique pas à pas comment appliquer telle ou telle technique. Plutôt bien fait, il donne une dizaine de tuyaux pour être plus efficace et rompre avec ses habitudes… N’hésitez pas à tester les conseils !
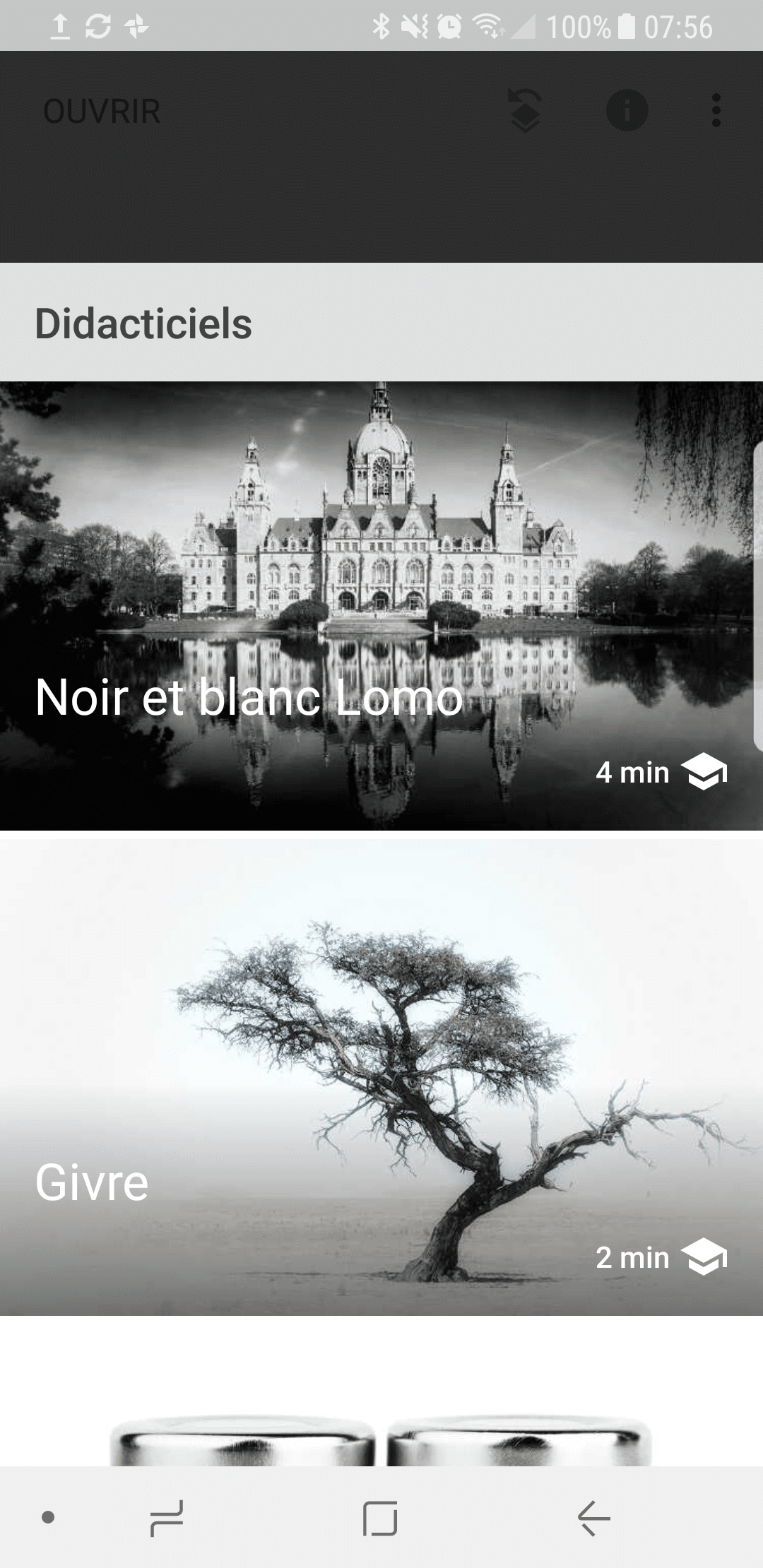
Voici des captures d’écran du didacticiel.
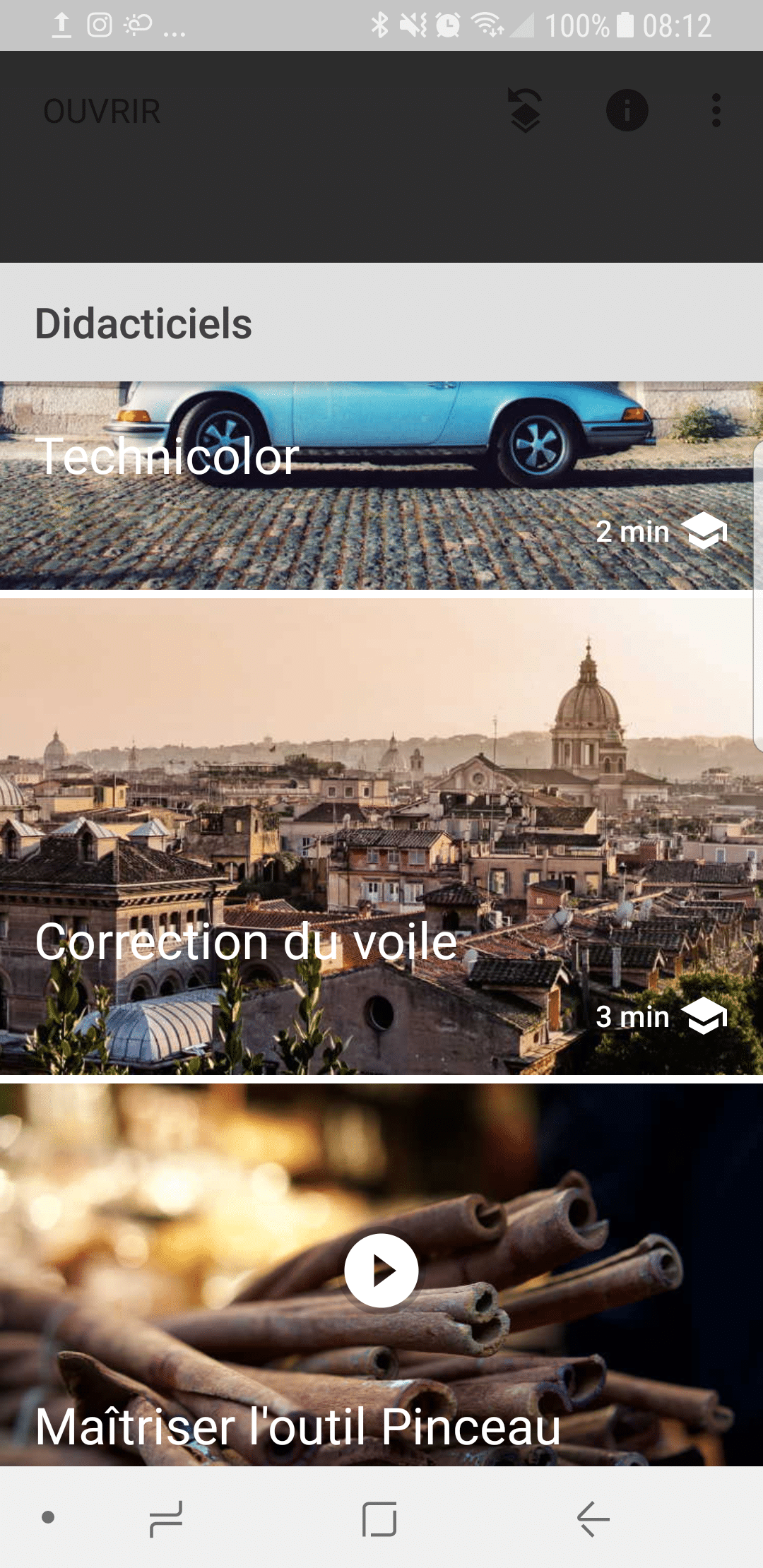
Côté fonctionnalités, Snapseed permet à la fois de découper des images, afin de réduire le cadre par exemple, mais aussi et surtout de retoucher ses visuels.
En matière de retouche, c’est là que Snapseed a étoffé son offre et ses fonctionnalites
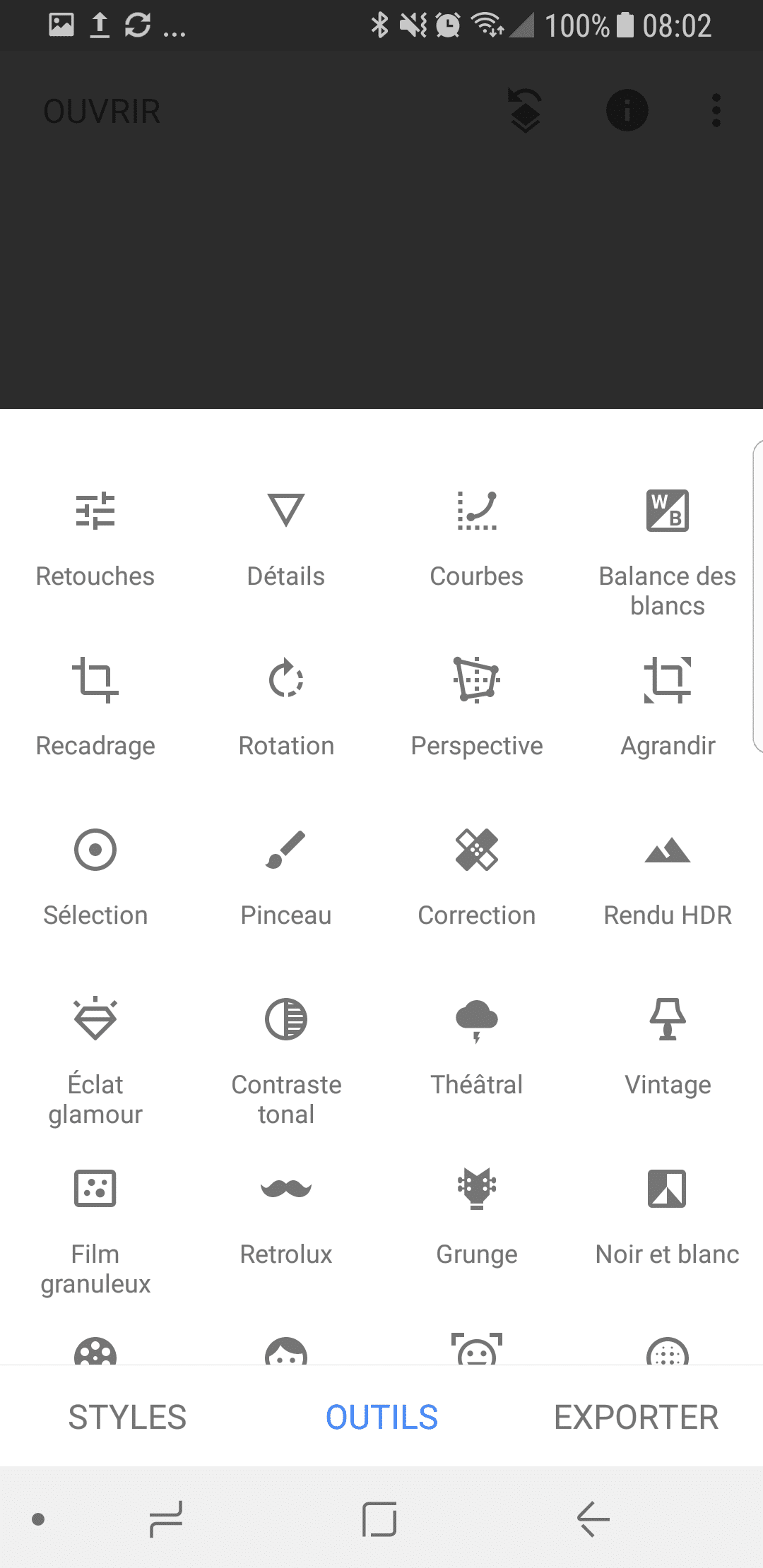
L’étendue des possibles des outils de retouche de Snapseed.
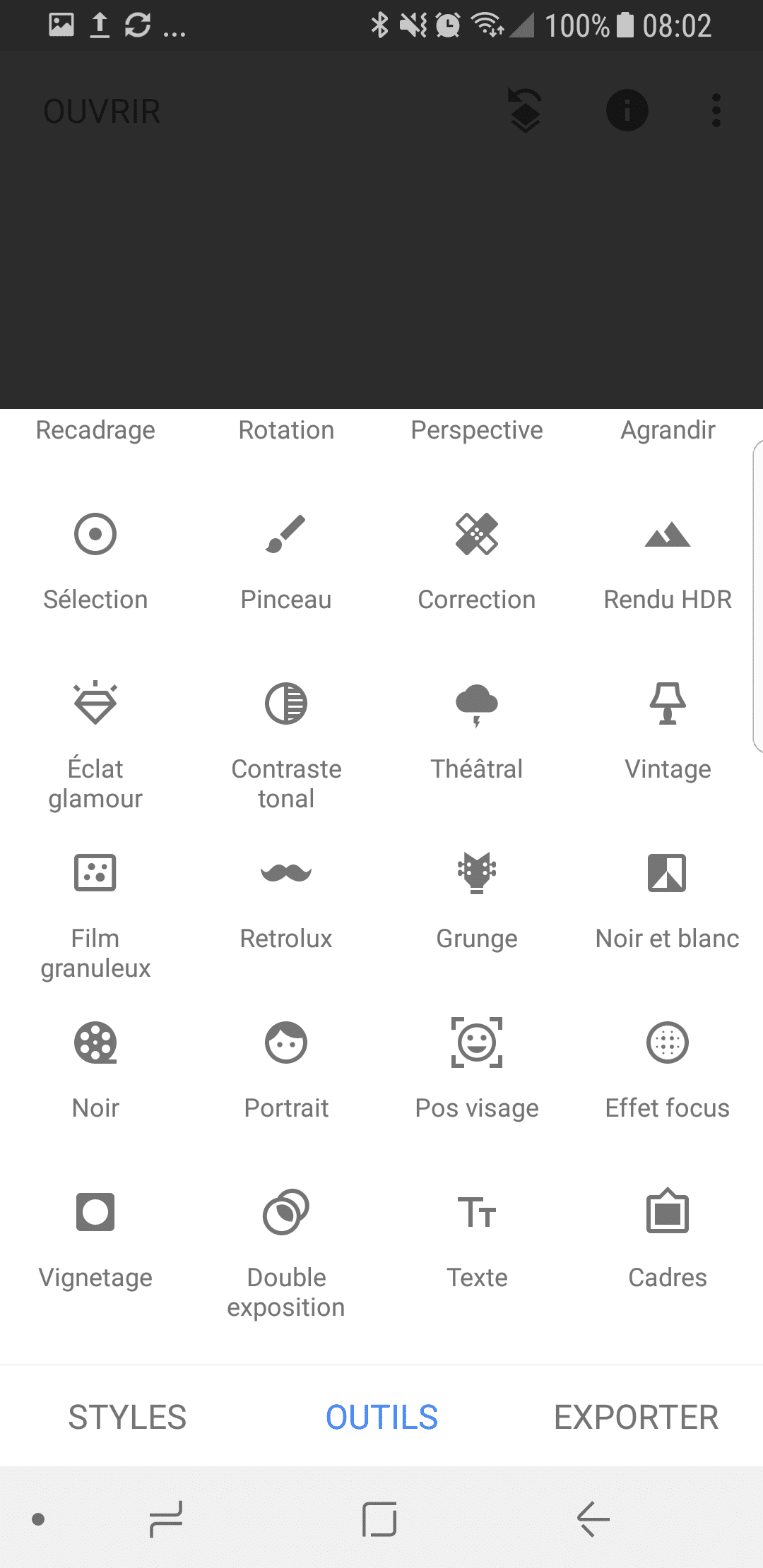
Quelques exemples illustrés
A titre d’exemple, voici une photo avec 2 effets appliqués, tout d’abord un traitement HDR afin de forcer les couleurs et leur éclat, puis un effet focus afin de créer un effet de flou autour d’une zone choisie. Dans tous les cas, les réglages et ajustements de font du bout du doigt, en quelques clics.
Voilà ce que ça donne sur un paysage urbain.

Côté nouveautés, j’aime particulièrement l’outil de texte, qui permet des effets assez poussés que le simple texte qui vient se superposer sur une image.
Là encore, j’ai pris 2 images en exemple, en incrustant du texte, en créant un halo autour du texte.

Pour y arriver, j’ai créé un texte sur la photo, puis j’ai sélectionné la fonction « inversé ».
Ensuite dans le coin supérieur droit il faut aller sélectionner l’historique des modifications et selectionner le filtre « texte », puis selectionner l’outil pinceau. En mettant 75 comme valeur on va éclaircir le contour des lettres afin de voir par transparence la photo qui est dessous. On peut évidemment jouer sur les valeurs et la selection inversée ou non, afin de donner un rendu différent à sa photo.

Autre photo, autre exemple, là j’ai voulu utiliser du texte qui donne l’impression d’être situé derrière un élément de la photo.
Pour y arriver, rien de plus simple avec Snapseed. J’ai créé un texte, puis cliqué sur l’icône « historique des modifications » présent en haut à droite de l’appli. J’ai ouvert le filtre « texte » et sélectionné l’outil pinceau. Appuyer sur l’icône « inverser » et régler le « texte » sur 100 %. Régler l’opacité du pinceau sur 0, puis bien zoomer sur l’image afin d’effacer manuellement la zone choisie. Il est important de zoomer suffisamment pour gagner en précision !
Voilà comment en quelques minutes vous venez de personnaliser un visuel !
Envie d’en faire autant ?
Rien de plus facile, téléchargez Snapseed pour :
Maintenant, à vous de jouer ! 😀

