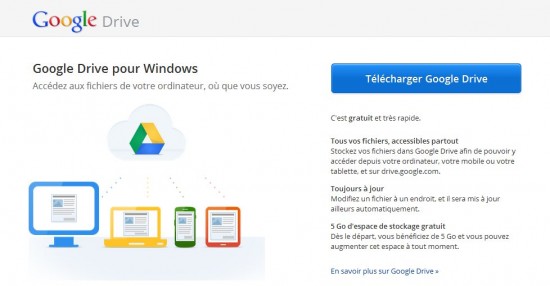 Comme vous le savez, depuis quelques semaines Google a officialisé son espace de stockage en ligne, sur le « cloud », appelé Google Drive. En plus de pouvoir créer et y stocker vos Google Documents, vous pouvez y enregistrer et partager tous vos fichiers, jusqu’à 5 Go, et ce, gratuitement. (au delà, l’espace de stockage est payant)
Comme vous le savez, depuis quelques semaines Google a officialisé son espace de stockage en ligne, sur le « cloud », appelé Google Drive. En plus de pouvoir créer et y stocker vos Google Documents, vous pouvez y enregistrer et partager tous vos fichiers, jusqu’à 5 Go, et ce, gratuitement. (au delà, l’espace de stockage est payant)
Mais, encore plus pratique, vous avez la possibilité de synchroniser automatiquement en local sur votre ordinateur vos fichiers, lesquels seront automatiquement mis à jour à distance si vous les modifiez sur votre PC. Très pratique lorsque vous êtes amenés à vous déplacer et afin d’avoir partout avec vous vos fichiers à jour, sur votre tablette, smartphone… Oui, car Google Drive est aussi disponible en application pour Android et bientôt pour les « pommés », pour iPhone et iPad. 🙂
Pour cela, il suffit d’utiliser Google Drive Sync, à télécharger ici, une fois que vous êtes connectés à votre compte Google (disponible pour PC et MAC).
Une fois téléchargé, vous serez invités à confirmer votre compte et mot de passe Google, afin de pouvoir synchroniser vos documents en local, et vise et versa.
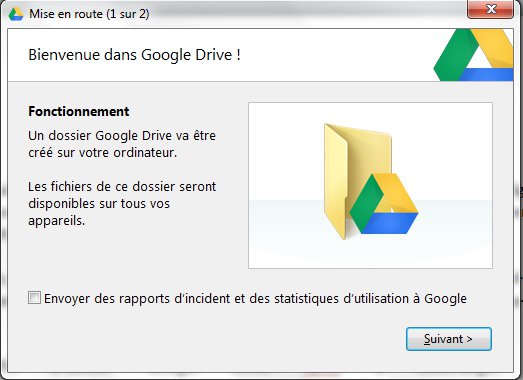
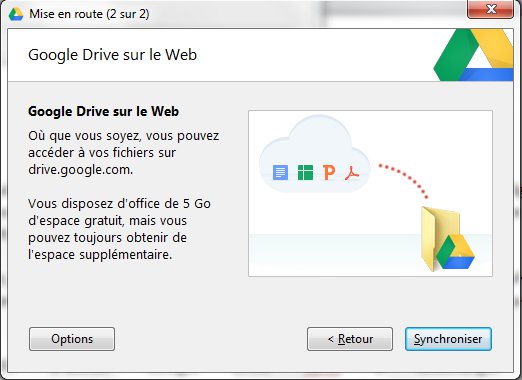
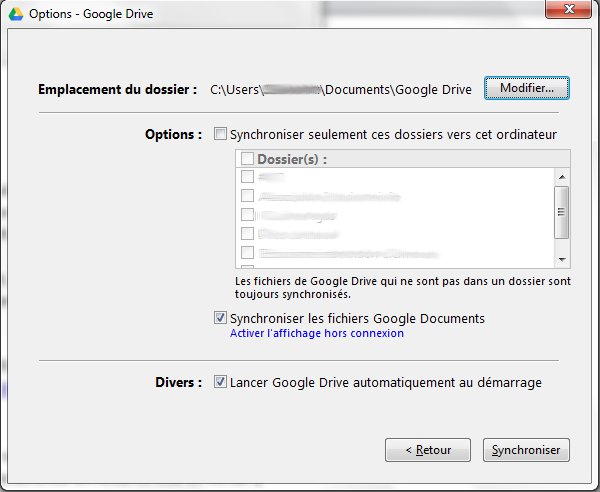
Côté configuration, peu d’options et de choix, comme vous pourrez le voir sur les différentes captures d’écran. Je vous conseille tout de même de cliquer sur « options » à l’étape 2 afin de pouvoir choisir l’emplacement du dossier, ainsi que les différents dossiers présents sur Drive que vous souhaitez synchroniser. Et c’est tout !
Ensuite, gérez sur votre PC vos fichiers, ils se synchroniseront, s’ajouteront, se supprimeront… aussitôt sur Google Drive !
A présent, une petite astuce fournie par Digital Inspiration, pour envoyer automatiquement dans Drive les pièces jointes reçue dans Gmail…
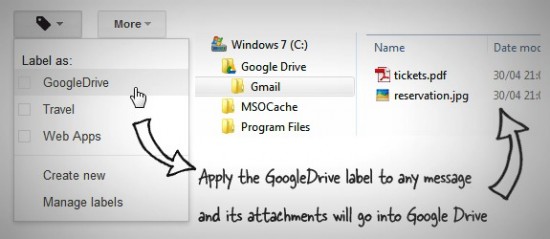
D’abord, il faut vous connecter à votre compte Google et créer une copie de ce document, comme vous le propose Google en l’ouvrant.
Enuite, dans le document ouvert, il faut cliquer sur « Gmail » et sélectionner « Initialize », comme sur la capture d’écran ci-dessous. Puis dans la même rubrique, cliquez sur « Run » pour démarrer le script. Google vous demandera de confirmer le démarrage du script, ce que vous ferez.
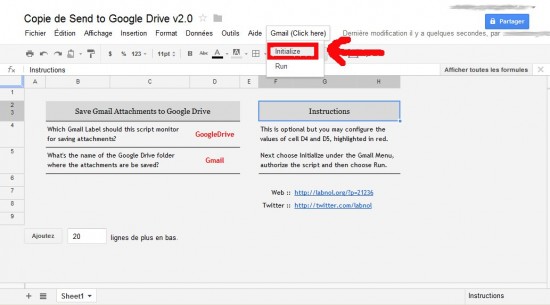
Enfin, dernière étape, vous devez créer un nouveau libellé, une étiquette dans Gmail, que vous appellerez « GoogleDrive ». Attention, la casse est importante.
C’est terminé ! Désormais, à chaque fois que vous recevrez un email dans Gmail, si vous lui attribuez le libellé « GoogleDrive », la ou les pièces jointes seront aussitôt envoyées et stockées dans Drive, dans un dossier « Gmail » créé pour l’occasion ! Elle est pas belle la vie ? 🙂

